파워포인트의 슬라이드쇼와 내보내기 기능을 활용하면 사진, 배경음악&사운드, 애니메이션 효과&슬라이드 전환 효과 등으로 사진 동영상을 만들 수 있습니다.
파워포인트 - 사진으로 동영상 만들기
파워포인트를 실행한 후 삽입 → 사진 앨범 → 새 사진 앨범을 클릭합니다. 사진 앨범 창이 열리면 파일/디스크를 클릭하여 '사진 동영상 만들기' 재료로 사용할 이미지 파일을 불러옵니다.

새 파워포인트 창에서 불러온 사진이 표시되면 슬라이드 전체를 복사하여 작업 중인 파워포인트에 복사합니다.
사진이 슬라이드 마다 표시되면 상단 메뉴 중 전환 또는 에니메이션을 선택하여 사진이 등장할 때 또는 다음 슬라이드로 넘어갈 때 적용될 효과를 설정합니다.
• 전환 : 슬라이드1에서 슬라이드2로 넘어갈 때 적용되는 효과
• 애니메이션 : 슬라이드에 있는 개별 항목(사진, 텍스트 등)에 적용되는 효과

배경음악이 시작되는 슬라이드로 이동한 후 삽입 →오디오 → 내 PC의 오디오를 클릭합니다. 오디오 삽입 창이 열리면 배경음악을 사용할 MP3 파일을 선택하고 열기를 클릭합니다.

슬라이드에 오디오 재생 바가 나타나면 선택한 후 상단 메뉴 중 재생 → 백그라운드에서 재생을 클릭합니다.

파일 → 내보내기 → 비디오 만들기 화면으로 이동한 후 각 슬라이드에 걸린 시간(초)에 시간을 설정합니다.
• 각 슬라이드에 걸린 시간(초) : 슬라이드1이 나타난 후 슬라이드2로 넘어가는 시간

Full HD(1080)을 클릭하여 동영상 저장시 적용되는 해상도를 변경•설정합니다.
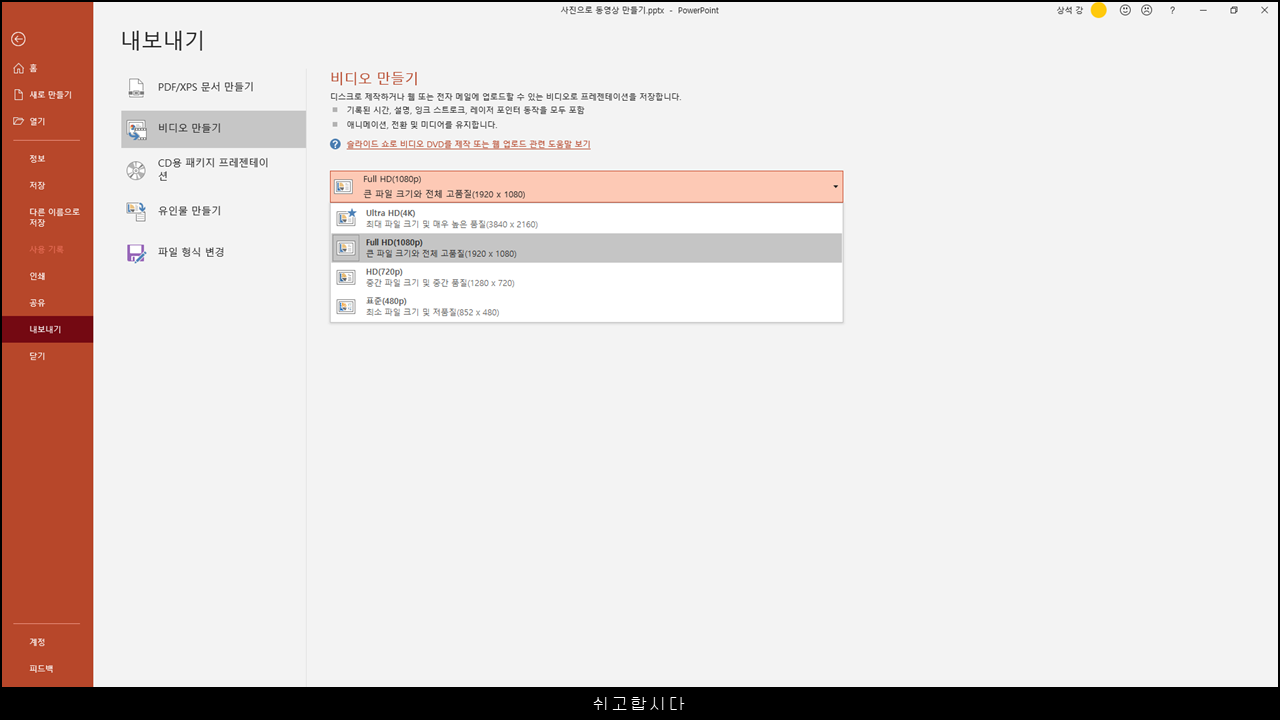
비디오 저장 옵션을 완료했다면 '비디오 만들기'를 클릭하여 슬라이드를 동영상 파일로 저장할 수 있습니다.

